Description
Unboxing the Toshiba e-Studio 2523A
- Prepare the Space:
- Ensure you have a clear, spacious area to unbox and set up the printer.
- Unbox the Printer:
- Open the box carefully and remove the printer 2523a .
- Remove all protective materials (tape, plastic, etc.) from the printer.
- Check for any included accessories (power cable, toner cartridge, user manuals, etc.).
- Install the Toner Cartridge:
- Open the front cover of the printer.
- Take the toner cartridge out of its packaging.
- Insert the toner cartridge into the printer until it clicks into place.
- Close the front cover.
- Load Paper:
- Open the paper tray.
- Adjust the guides to fit your paper size.
- Load the paper into the tray.
- Close the paper tray.
- Power On the Printer
- Plug in the power cable to the printer and an electrical outlet.
- Press the power button to turn on the printer.
Installing the Driver
For Windows
- Download the Driver:
- Visit the Toshiba Support website and search for the e-Studio 2523A driver.
- Download the appropriate driver for your operating system.
- Install the Driver:
- Locate the downloaded driver file and double-click it to start the installation e-Studio 2523A .
- Follow the on-screen instructions to complete the installation e-Studio 2523A.
- During the installation, you may be prompted to connect the printer to your computer via USB or network.
- Connect the Printer:
- If you’re connecting via USB, plug the USB cable into the printer and your computer.
- If you’re connecting via network, ensure the printer is connected to your network and follow the setup instructions.
- Complete the Setup:
- Once the driver installation is complete, print a test page to ensure everything is working correctly.
For macOS
- Download the Driver:
- Visit the Toshiba Support website and search for the e-Studio 2523A driver compatible with macOS.
- Download the driver.
- Install the Driver:
- Open the downloaded file and follow the on-screen instructions to install the driver.
- You may be prompted to enter your administrator password.
- Add the Printer:
- Go to “System Preferences” > “Printers & Scanners”.
- Click the “+” button to add a new printer.
- Select your Toshiba e-Studio 2523A from the list of available printers.
- Follow the prompts to complete the setup.
- Print a Test Page:
- After installation, print a test page to verify the setup.
Troubleshooting Tips
- Check Connections: Ensure all cables are securely connected.
- Restart Devices: Sometimes, restarting your printer and computer can resolve installation issues.
- Update Firmware: Check for any firmware updates for your printer on the Toshiba website.
- Consult the Manual: Refer to the user manual for additional troubleshooting steps.
If you encounter any issues during the setup process, feel free to ask for further assistance!



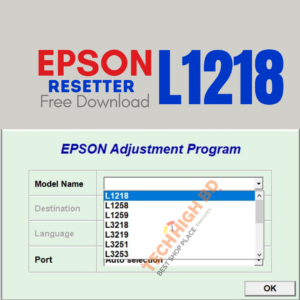


Reviews
There are no reviews yet.